Halo my friends! Kembali lagi bersama saya Shergi. Kali ini saya ingin berbagi tutorial instalalasi Kali Linux di VMware Workstation. Penasaran?? Mari kita let’s go gaskeun!!

Kali Linux merupakan reinkarnasi daripada BackTrack, salah satu distro Linux yang diciptakan secara khusus supaya bisa memenuhi keperluan dalam penetration juga testing di sebuah system serta keamanan pada computer. Adanya Kali Linux diperkirakan akan lebih stabil serta powerful dari generasi yang sebelumnya adalah BackTrack.
OS ini ditujukan untuk berbagai tugas keamanan informasi seperti Penetration Testing, Security Research, Computer Forensics dan Reverse Engineering. Kali Linux pertama kali dirilis pada Agustus 2004. Pada saat itu proyek pertama yang dirilis bernama ‘Whoppix’ atau ‘White Hat Knoppix’.
Selanjutnya, Kali Linux mengalami perubahan arsitektur dasar yang awalnya dari Knoppix menjadi Slax. Maka dari itu, dirilis lah proyek selanjutnya yakni WHAX atau White Hat Slax. Di samping itu, terdapat Sistem Operasi serupa yang mirip dengan WHAX, mempunyai fungsi dan tujuan yang sama.
Pada akhirnya, WHAX digabungkan dengan Sistem Operasi tersebut sehingga menghasilkan Distro Linux bernama ‘BackTrack’ yang berbasis Slackware. Namun pada perjalanannya, BackTrack mengalami perubahan dan berbasis Ubuntu atau Debian.
Pada tahun 2013, BackTrack kemudian berubah nama menjadi Kali Linux, yang secara arsitektur masih berbasis Ubuntu atau Debian.
Kita masuk ke langkah langkahnya.
1. Pertama kita buka VMware Workstation kita lalu klik pada menu Create a New Virtual Machine.

2. Selanjutnya kita pilih opsi Custom (advanced) lalu klik Next.
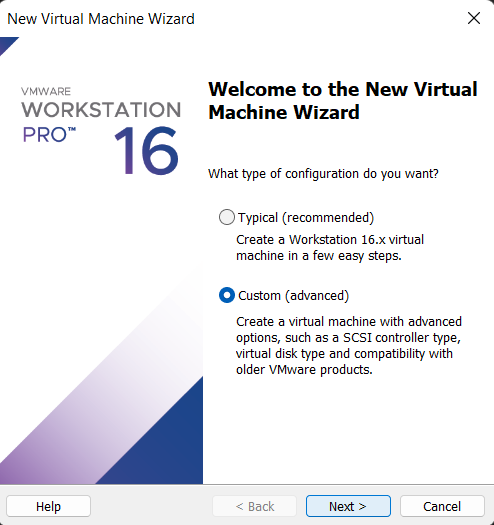
3. Setelah itu pada kolom Hardware kita pilih Workstation yang terbaru lalu klik Next.

4. Berikutnya kita pilih opsi Installer disc image file (iso) lalu kita masukkan file iso Kali Linux kita, jika sudah kita klik Next.

5. Pada menu Select a Guest Operating System kita pilih Linux dan untuk Version kita pilih Ubuntu 64-bit lalu kita klik Next.

6. Selanjutnya kita bisa mengganti nama virtual machine kita pada kolom Virtual machine name dan lokasi penyimpanannya pada kolom Location, jika sudah kita klik Next.

7. Setelah itu kita bisa konfigurasi untuk jumlah processor dan jumlah core per processor sesuai keinginan kita atau menggunakan default lalu kita klik Next

8. Berikutnya kita juga bisa konfigurasi untuk jumlah memory virtual machine kita sesuai kebutuhan, disini kita gunakan saja memory sebesar 2GB lalu kita klik Next.
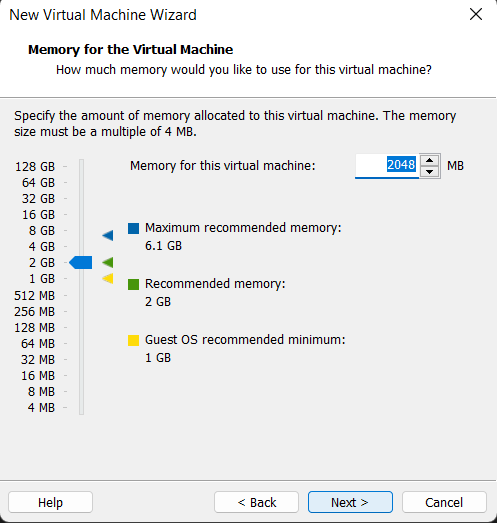
9. Pada menu Network Type kita pilih opsi Use bridged networking lalu kita klik Next.

10. Selanjutnya kita pilih SCSI Controller yang direkomendasikan lalu klik Next.
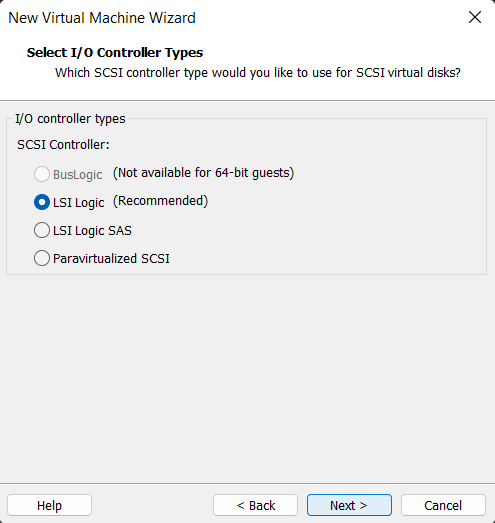
11. Setelah itu kita juga pilih Virtual disk type yang direkomendasikan lalu kita klik Next.
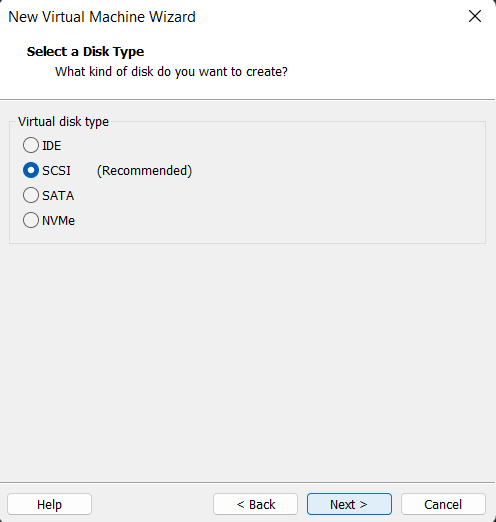
12. Berikutnya kita pilih opsi Create a new virtual disk lalu kita klik Next.
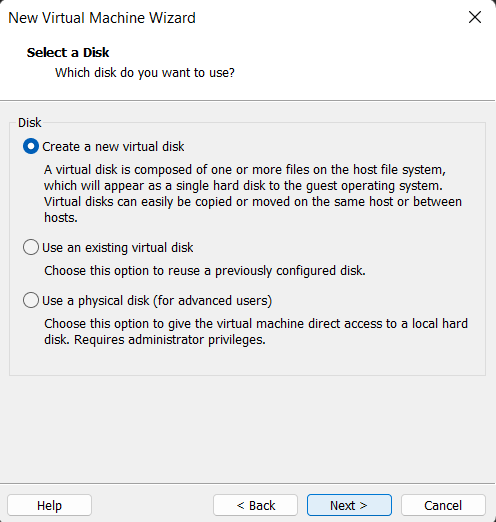
13. Pada menu ini kita konfigurasi untuk maximum disk size sesuai keinginan kita lalu pilih opsi Split virtual disk into multiple files lalu klik Next.

14. Selanjutnya pada menu ini kita langsung saja klik Next.

15. Lalu kita klik Finish.
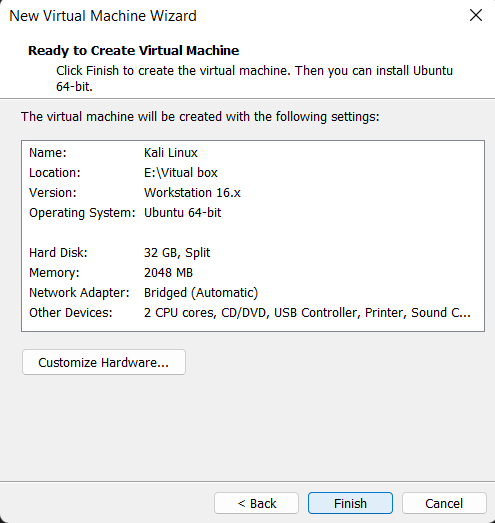
16. Setelah itu kita nyalakan virtual machine kita dengan klik pada menu Power on this virtual machine.
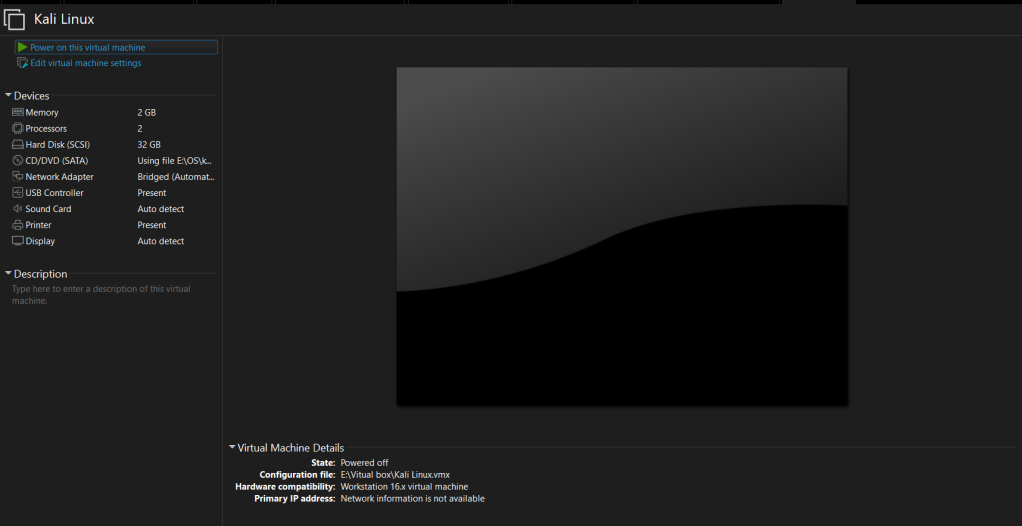
17. Berikutnya kita pilih opsi Graphical Install lalu kita tekan Enter.
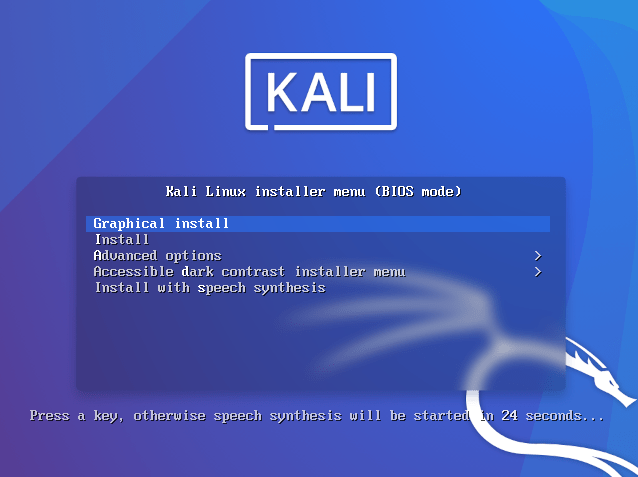
18. Lalu kita tunggu.

19. Pilih bahasa yang akan kita gunakan lalu klik Continue.

20. Selanjutnya kita pilih lokasi negara sesuai negara kita lalu klik Continue.

21. Setelah itu kita pilih base default locale yang akan kita gunakan lalu klik Continue.

22. Berikutnya kita pilih Keymap atau keyboard layout sesuai keinginan kita lalu klik Continue.

23. Lalu kita tunggu sebentar.
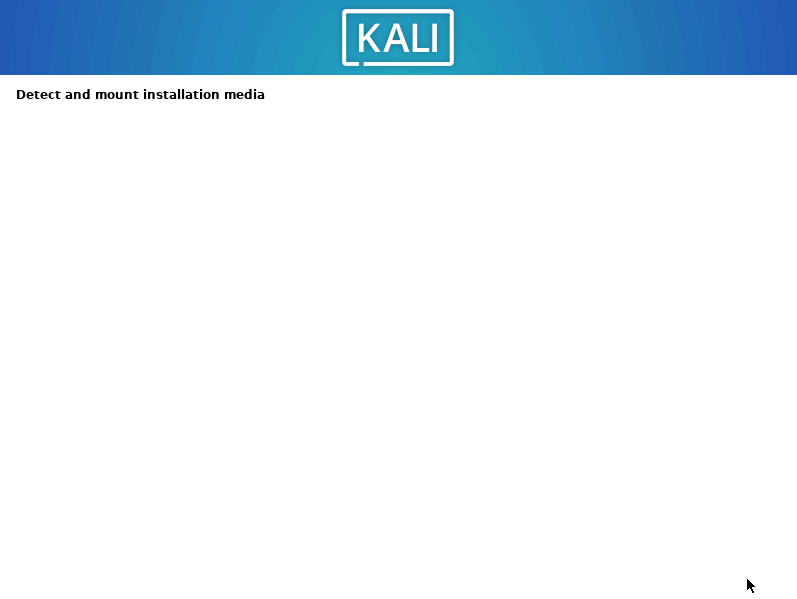
24. Selanjutnya kita masukkan Hostname sesuai keinginan kita lalu klik Continue.
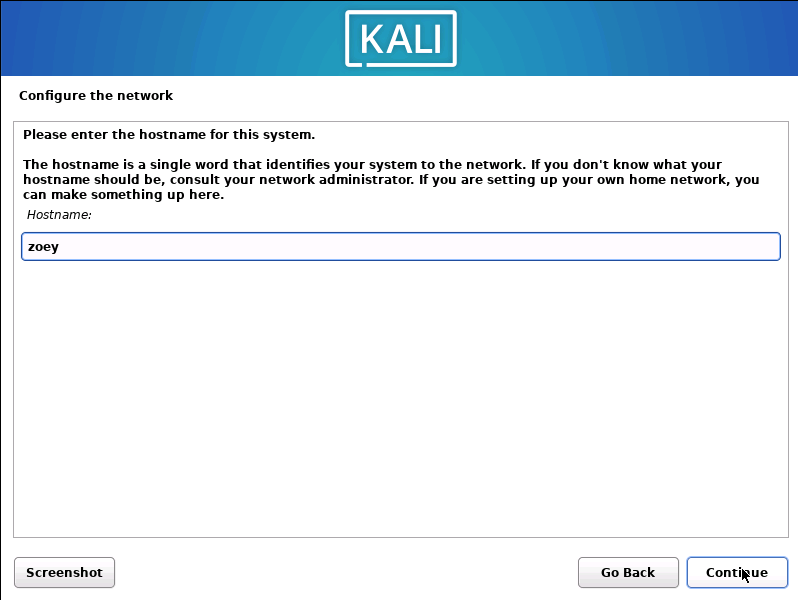
25. Setelah itu kita masukkan juga Domain name yang akan kita gunakan lalu klik Next.

26. Berikutnya kita masukkan Full name untuk user baru kita lalu klik Continue.
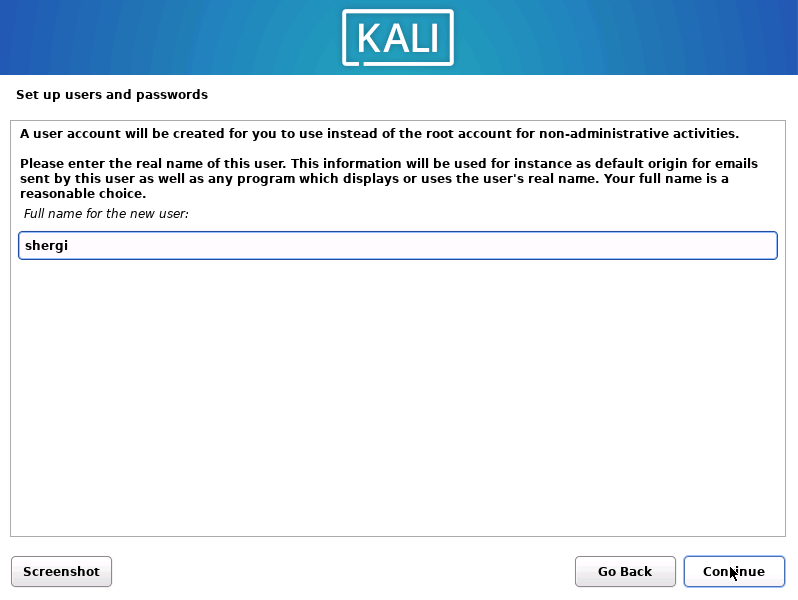
27. Lanjut kita masukkan Username untuk akun kita lalu klik Continue.
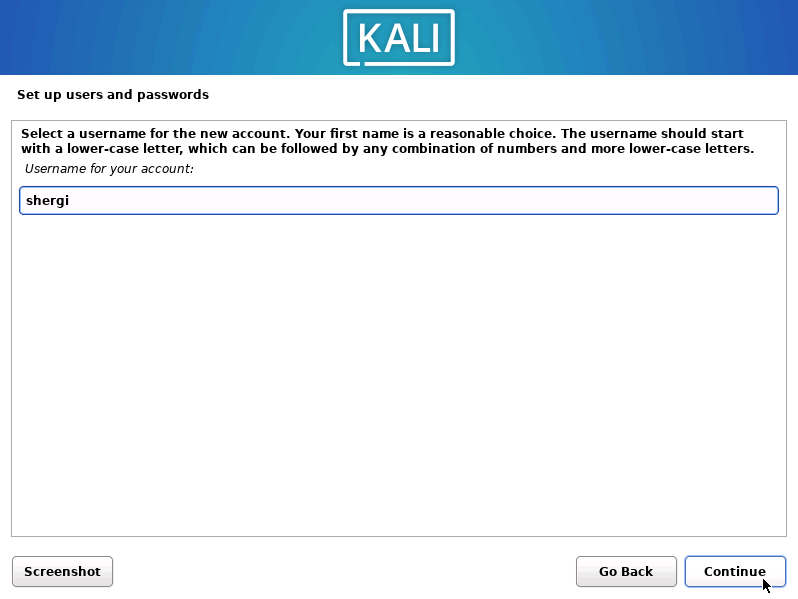
28. Pada menu ini kita masukkan Password untuk user baru kita lalu klik Continue.

29. Selanjutnya kita pilih zona waktu sesuai tempat kita masing-masing lalu klik Continue.
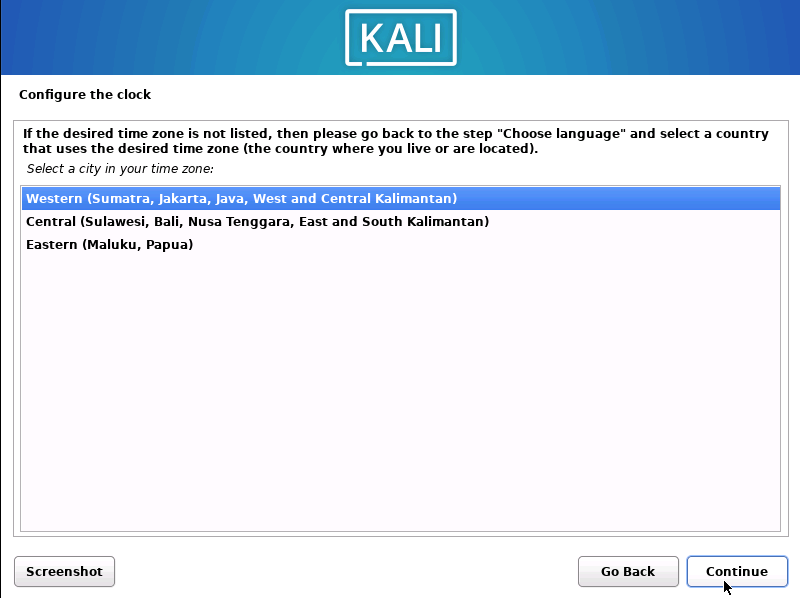
30. Setelah itu kita pilih opsi Guided – use entire disk lalu kita klik Continue.

31. Berikutnya kita pilih disk SCSI33 lalu kita klik Continue.
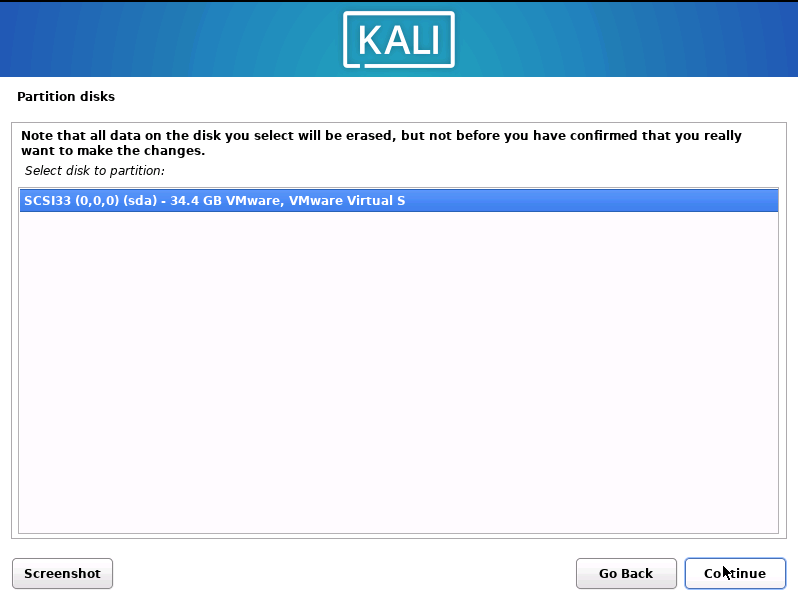
32. Lanjut pada menu ini kita pilih opsi All files in one partition atau yang direkomendasikan untuk user baru lalu kita klik Next.

33. Kita pilih opsi Finish partitioning and write changes to disk lalu kita klik Continue.
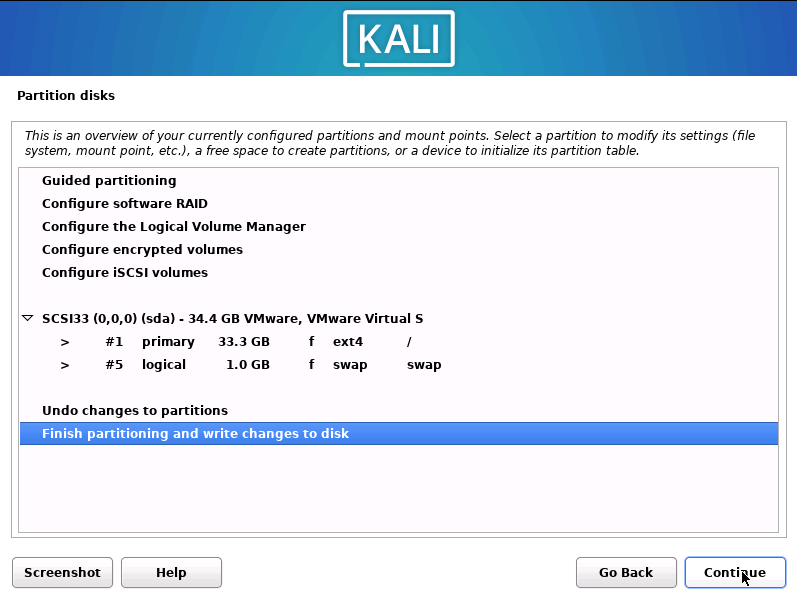
34. Selanjutnya kita pilih opsi Yes lalu klik Continue.
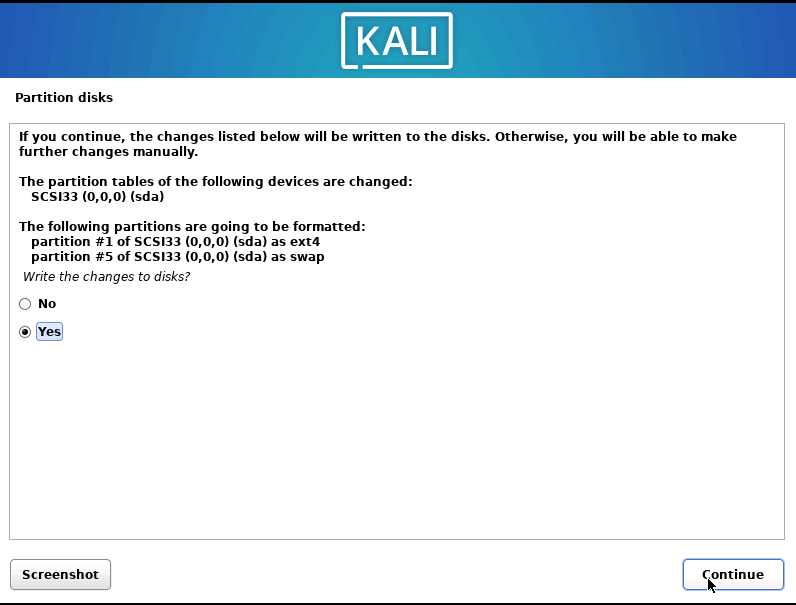
35. Lalu kita tunggu.

36. Pada menu Software selection kita bisa pilih beberapa software yang akan kita install lalu klik Continue.
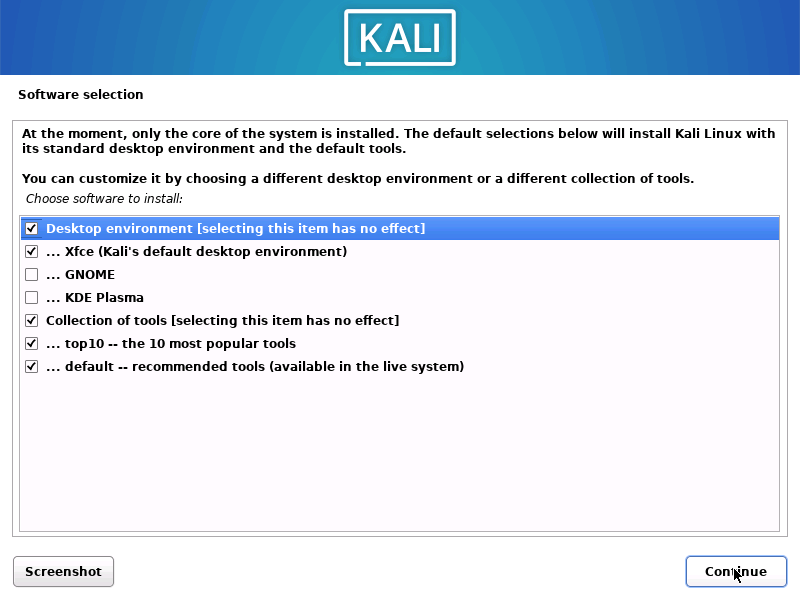
37. Lalu kita tunggu.

38. Selanjutnya kita bisa memilih antara ingin menggunakan GRUB boot loader ( dengan memilih opsi Yes) atau tidak ( dengan memilih opsi No) lalu kita klik Continue.
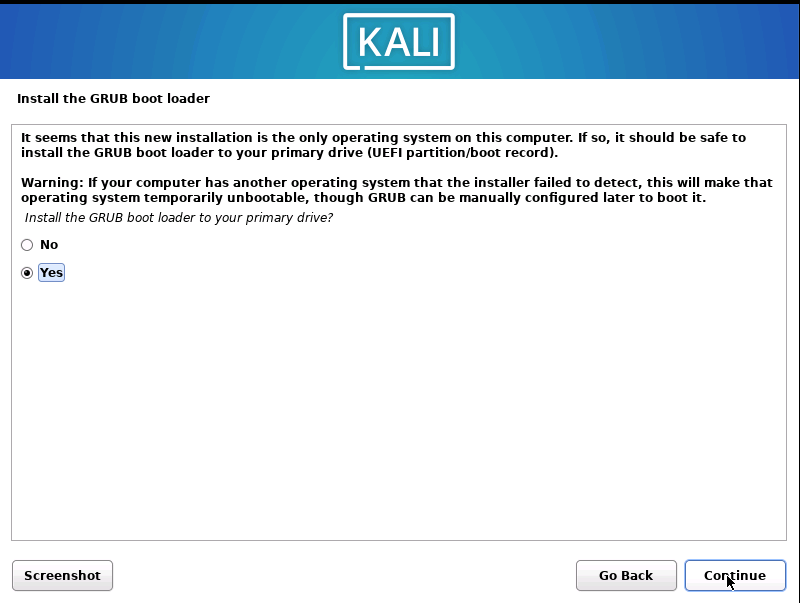
39. Setelah itu kita pilih device boot loader /dev/sda lalu kita klik Continue.

40. Lalu kita tunggu sampai proses selesai.
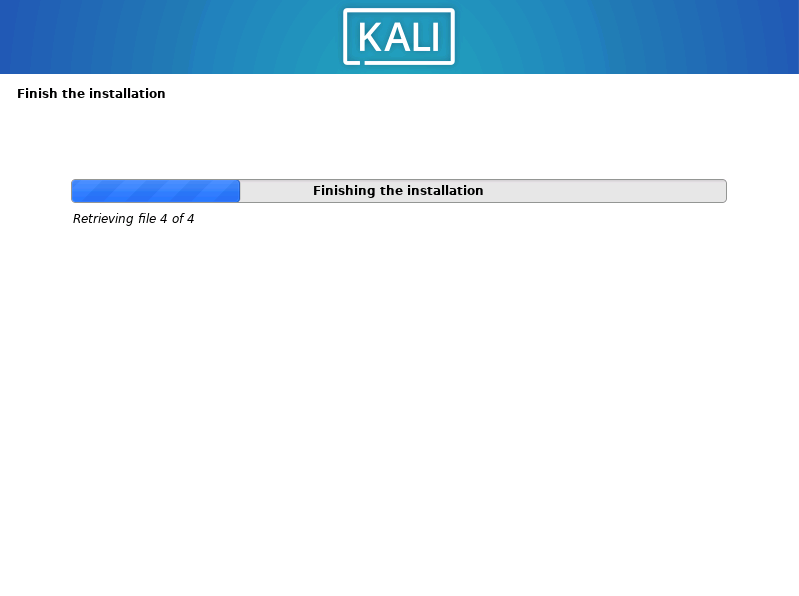
41. Jika sudah selesai kita klik Continue.
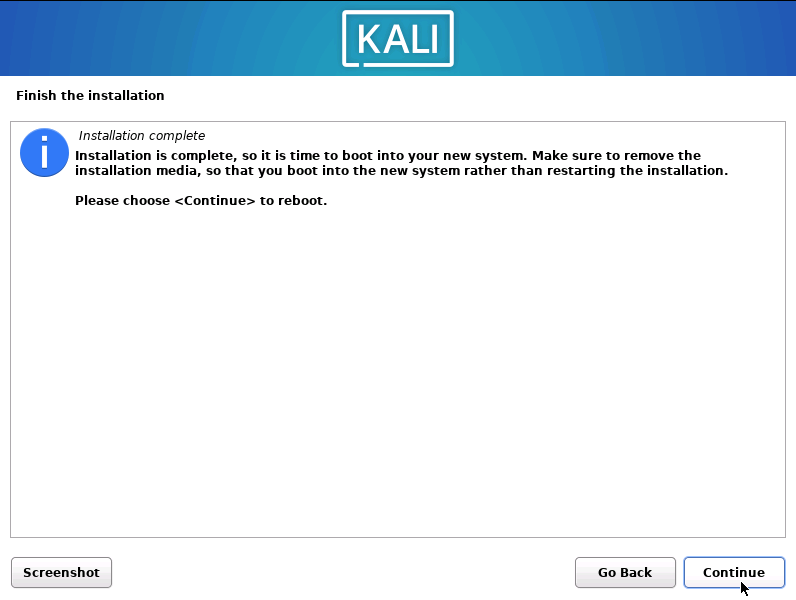
42. Selanjutnya kita pilih opsi Kali GNU/Linux lalu kita tekan Enter.

43. Setelah itu kita Log in dengan username dan password yang telah kita buat.

44. Dan seperti inilah tampilan dari Kali Linux.
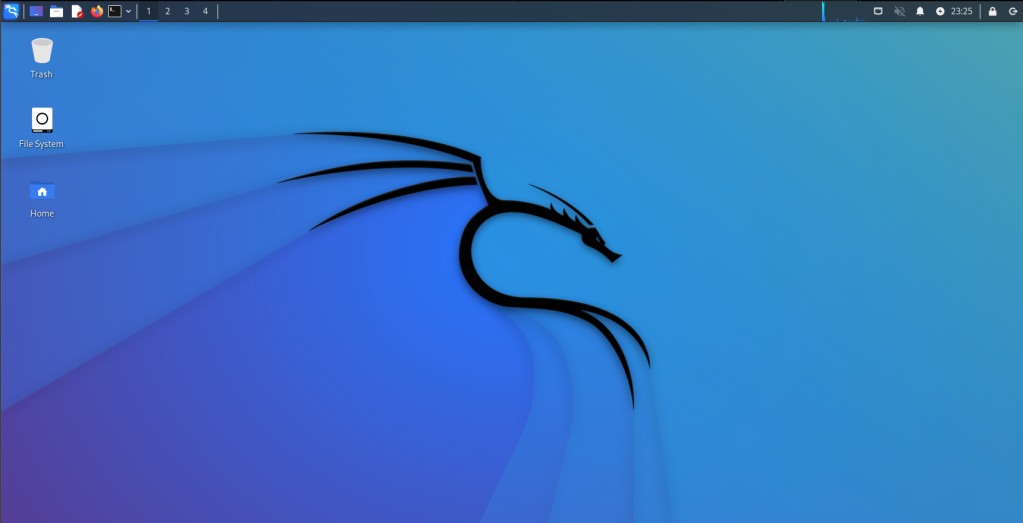
Jadi kurang lebih seperti itu tutorial instalasi Kali Linux di VMware Workstation semoga bermanfaat. Stay tune untuk artikel saya yang selanjutnya terima kasih. 😉
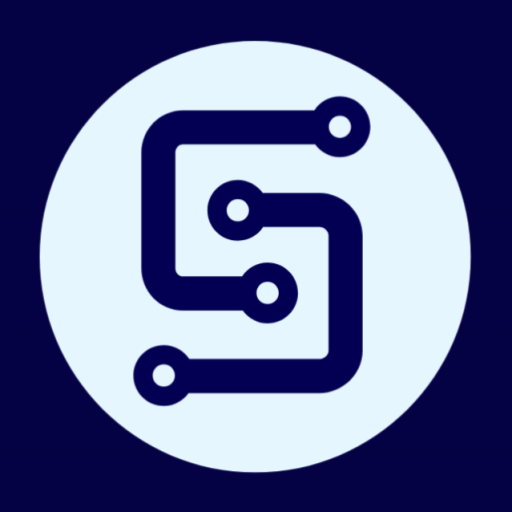
Leave a comment