Halo my friends! Kembali lagi bersama saya Shergi. Kali ini saya ingin berbagi tutorial instalasi PuTTY di Windows 11. Penasaran?? Mari kita let’s go gaskeun!!

PuTTY adalah aplikasi remote access yang memanfaatkan protokol jaringan untuk kebutuhan remote komputer server dari jarak jauh. Pertama kali PuTTY dikembangkan oleh programmer asal Inggris bernama Simon Tatham pada akhir 1998. Tepatnya setahun setelahnya pada tanggal 8 Januari 1999 PuTTY resmi diluncurkan. PuTTY hanya memiliki tampilan command line teks seperti command prompt, jadi semua perintah dilakukan dengan teks.
Berikut fitur-fitur yang dimiliki PuTTY:
- Support IP Version 6.
- PuTTY support penggunaan SFTP.
- PuTTY mendukung SSH, Telnet, Rlogin dan SUPDUP.
- Kontrol atas SSH encryption key.
- PuTTY bisa menyimpan host dan preferensi untuk pengguna selanjutnya.
- Mendukung untuk koneksi menggunakan local port serial.
- Mendukung 3DES, Blowfish, Arcfour, DES, AES.
- Mendukung Unicode.
- Mendukung public-key authentication.
- Dan fitur lainnya.
Langkah-langkah instalasi PuTTY.
1. Pertama kita double klik pada file putty installer yang sudah kita donwload.(Note: Penulis sudah menyiapkan file putty installer, bagi yang belum mempunyai file tesebut bisa download di google chrome atau browser)
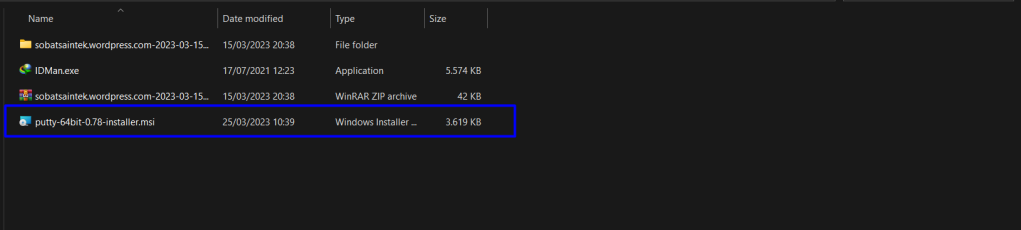
2. Selanjutnya kita langsung saja klik Next.

3. Setelah itu pada menu ini kita bisa mengganti lokasi instalasi PuTTY kita dengan klik pada menu Change, lalu kita klik Next.
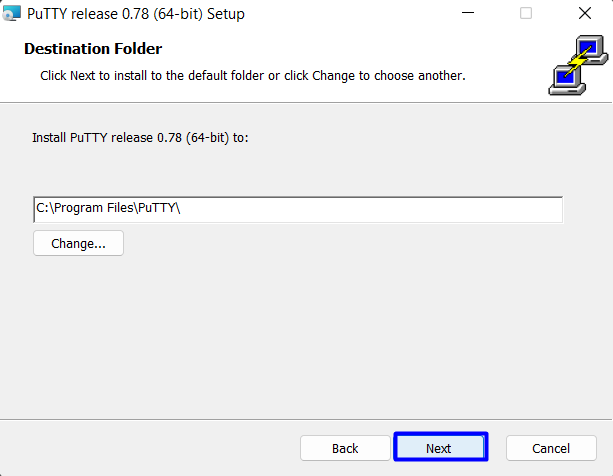
4. Berikutnya kita langsung saja klik Install.

5. Lalu kita tunggu sampai proses instalasi selesai.
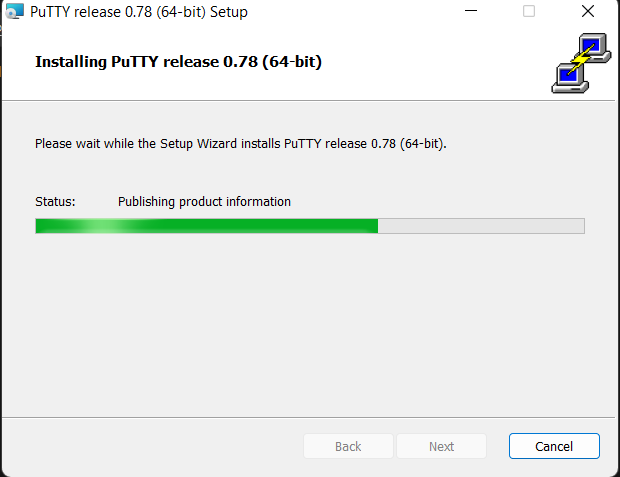
6. Jika sudah selesai kita klik Finish.
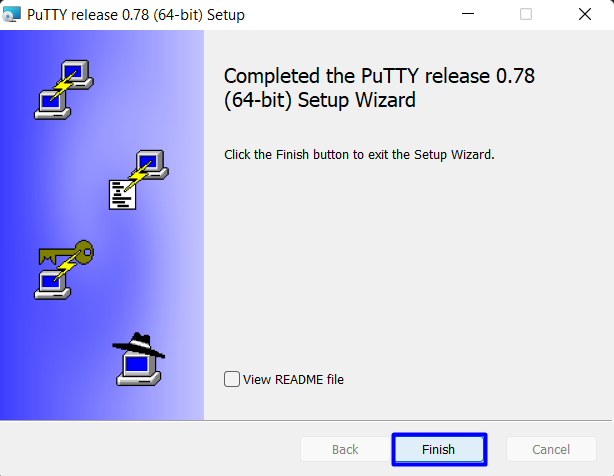
7. Selanjutnya kita pergi ke menu pencarian, ketik PuTTY pada kolom pencarian, klik pada App PuTTY lalu kita klik Open.

8. Dan PuTTY siap untuk digunakan.
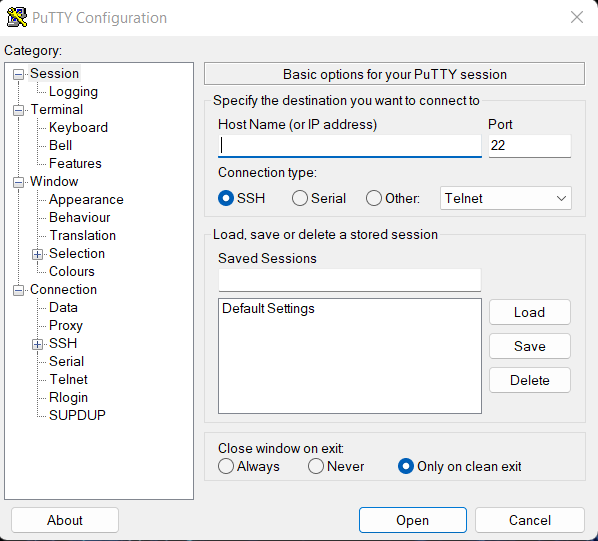
Jadi kurang lebih seperti itu tutorial instalasi PuTTY di Windows 11 semoga bermanfaat, Stay tune untuk artikel saya yang selanjutnya terima kasih. 😉
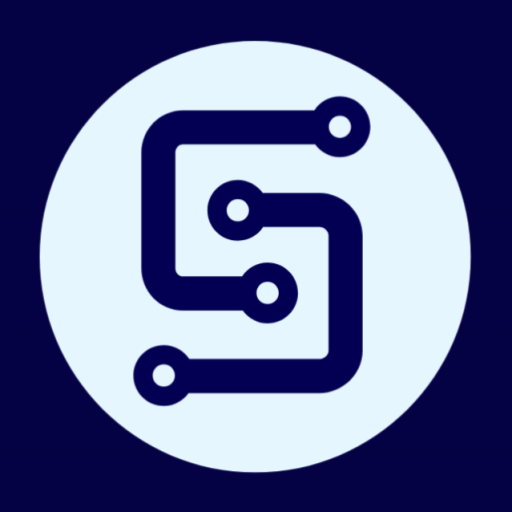
Leave a comment