Halo Saintekers! Kembali lagi bersama saya di Sobat Saintek. Kali ini saya ingin berbagi tutorial instalasi fitur Active Directory Server di Windows Server. Penasaran? Mari kita let’s go gaskeun!
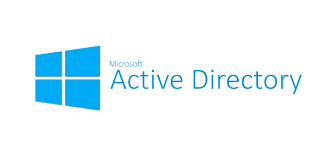
Active Directory Domain Services (ADDS) merupakan sebuah layanan untuk mengelola aturan, hak akses, dan security pada pengguna atau jaringan komputer. ADDS sendiri merupakan pengembangan dari Active Directory Windows Server 2003. Khusus ADDS versi Windows Server 2008, terdapat penambahan beberapa fitur. Misalnya, Read-Only Domain Controller, Granular Password, Support untuk Server Core, serta Restartable. ADDS mampu mengatur komunikasi user dan domain yang meliputi proses user logon, autentikasi, dan directory searches. Untuk menjalankan ADDS, diperlukan Domain Controller.
ADDS memiliki beberapa fungsi yang mendukung kerja komputer dan jaringan sebagai berikut.
- Menentukan akses data dalam sebuah jaringan. Artinya, ADDS yang memberikan izin atau larangan pada pengguna komputer untuk mengakses folder tertentu pada server.
- Mengelola prosedur akses jaringan komputer yang digunakan kantor pusat, kantor cabang, dan karyawan remote.
- ADDS memudahkan pengaturan jaringan di sistem komputer perusahaan. Untuk mengaktifkan jaringan di komputer lain, pengguna cukup melakukan setting dari tempat masing-masing. Caranya dengan memasukkan username dan password yang sudah ditentukan.
- Sumber daya terpusat sehingga manajemen komputer jaringan lebih mudah dan terkontrol.
- ADDS memfasilitasi Group Policy untuk mengatur pengguna komputer yang boleh memasuki organisasi atau grup tertentu.
- ADDS memiliki level keamanan lebih tinggi dibandingkan dengan layanan direktori lainnya.
Langkah langkah instalasi.
1. Pertama kita ganti nama Hostname Windows Server kita terlebih dahulu.

2. Lalu kita setting IP Static pada Windows Server kita

3. Selanjutnya kita masuk ke Server Manager lalu kita pergi ke menu Manage -> Add Roles and Features.

4. Setelah itu kita langsung saja klik Next.

5. Pilih opsi Role-based or feature-based installation lalu kita klik Next.

6. Berikutnya kita pilih opsi Select a server form the server pool lalu kita klik Next.

7. Lanjut kita checklist pada Active Directory Domain Services lalu kita klik Next.

8. Checlist pada Group Policy Management lalu kita klik Next.

9. Selanjutnya kita langsung saja klik Next.

10. Setelah itu kita klik Install.

11. Lalu kita tunggu sampai proses instalasi selesai.

12. Setelah instalasi selesai kita klik Close.

Jadi kurang lebih sampai sini terlebih dahulu tutorial instalasi fitur Active Directory Server di Windows Server 2022 semoga bermanfaat. Stay tune untuk artikel saya yang selanjutnya terima kasih. 😉
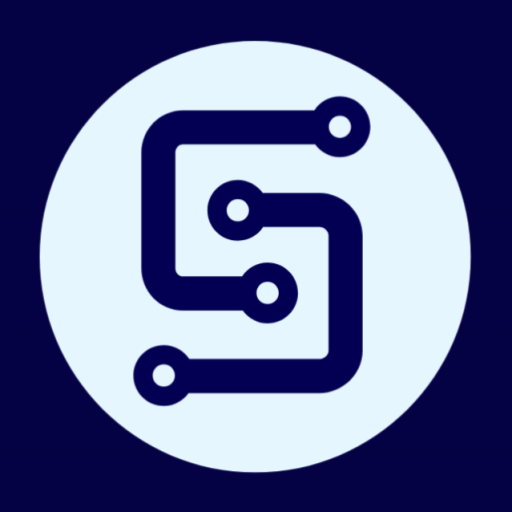
Leave a comment